広告
最近、いろんな支払いの電子マネー化を推進中♪
ちょうどApple Pay対応のiPhoneⅩに買い替えたところだし、
Apple Payを試してみようかな♪
というわけで、
さっそくApple Payに、クレジットカードとsuicaを登録してみました(^_^)v

いざApple Payに登録しようとなると、ちゃんとできるか、ちょっと不安になったりします。
そこで、
登録方法をくわしく確認したい!
というあなたのために、
- Apple Payにクレジットカード・Suicaを登録する方法
- Apple Payからクレジットカード・Suicaを削除・変更する方法
- 登録枚数の上限
- エクスプレスカード・メインカードの設定方法
について詳しくお伝えしていきます♪
広告
目次
Apple PayにクレジットカードとSuicaを登録する方法【iPhoneⅩ】
Apple Payは、クレジットカードやSuicaを「Wallet」に登録することで使えるようになります。クレジットカードの登録方法
まずはWalletにクレジットカードを登録する方法から紹介します。←登録はめちゃ簡単♪
【Wallet】をタップ

【+】をタップ

【続ける】をタップ

[カードの種類]を選択
→【クレジット/プレイペイドカード】をタップ

そして、手持ちのクレジットカードを登録!!
[カードを撮影してカード情報をスキャン]

読み取れない情報などは手動で入力

[利用規約に同意]→登録処理


Yahoo!Japanカードを登録したApple PayがQUICPay対応のお店で使えるように♪
と思いきや…

まだ続きが…
[カード認証]→認証方法を選択

SMSを選択すると…
認証コードが届くので、
[認証コードを入力]
(届いたと同時に自動的に反映してくれる場合もあるようです。)

これで有効化されました♪

←これでホントに登録完了!!
広告
Suicaの登録方法
Suicaの登録には2種類の方法があります。- Suicaアプリから登録する方法 →Suicaをお持ちでないあなた
- Apple Payから登録する方法 →Suicaをお持ちのあなた
の2つの方法。
Suicaアプリから登録する方法
Suicaをお持ちでないあなたは、SuicaのアプリからSuicaを発行してApple Payに登録
することができます。
まずは、Suicaアプリをインストール♪
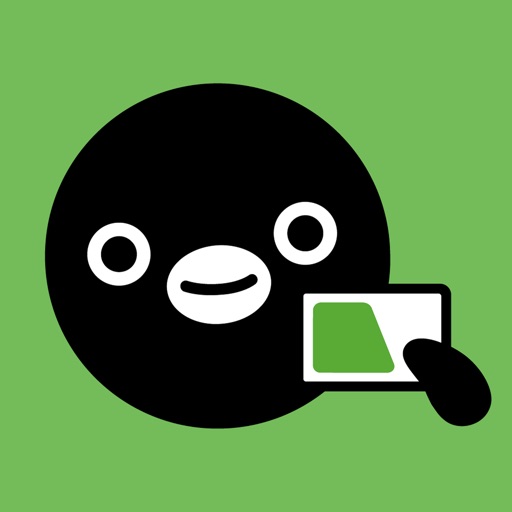
アプリからのSuicaの発行には、さらに
- 記名式 →端末を紛失した場合の再発行など可
- 定期券 →定期券として利用したい場合
- 無記名 →端末を紛失した場合の再発行など不可
僕は関西在住で、あまりSuicaが浸透した地域じゃないので、
とりあえず無記名で発行。
【Suica発行】をタップ

[Suica(無記名)]を選択
→【発行手続き】をタップ

[ICカード乗車券取扱規則]などに同意
→ 【同意する】をタップ


【金額を選ぶ】をタップ

[¥1,000〜¥10,000]から選択
→とりあえず¥1,000を選択

[支払い方法]
→【Apple Pay】をタップ

[カードを選択]


[サイドボタンをダブルクリック]

[Apple Payに自動でSuicaを追加]

[利用規約に同意しつつ…]

[登録完了!]

 ←「エクスプレスカード」にも自動登録されてます!
←「エクスプレスカード」にも自動登録されてます! ←これで完了!!
←これで完了!!広告
Apple Payから登録する方法
[カードの種類]
→ 【Suica】をタップ

[Suicaカードの上にiPhoneを乗せる]

Suicaカードの上にiPhoneを乗せると、カード情報が自動的に転送される。

登録完了♪

僕はリアルなSuicaカードを持っていないので、Apple公式動画を参考にしました。
登録できる枚数の上限
登録枚数の上限は、- iPhoneX
iPhone8
iPhone8 Plus
Apple Watch Series 3
→12枚まで
それ以前のモデル
→8枚まで
です。
僕のiPhoneXには現在8枚のカードが登録されています(Suica含む)。

残念ながらこれ以上カードを持っていないので、
本当にiPhoneXが12枚まで登録できるのか検証はできていません。
←今後手持ちのクレカが増えたら12枚までチャレンジします(σ・Д・)σ!!
広告
エクスプレスカード・メインカード設定・変更
Apple Payにクレカを登録してみると、- (複数枚登録した場合)どのカードが支払いのメインカードになるのか
- iPhoneをかざすだけで決済できないのか
なんてことが気になりませんか?
どのカードが支払いのメインカードになるのか
については、
【設定】→【Wallet】→【メインカード】



で設定することができます。
この設定をしておくと、
サイドボタンのダブルクリックで Apple Payを起動した際、
メインカードでの支払いが自動的に選択されるようになります。

もちろん、メインカードがQUICPay対応なのに、お店がiDのみにしか対応していない場合は、画面から別のカードを選択できるのでご安心を♪


続いて、
iPhoneをかざすだけで決済できないのか
については、
エクスプレスカードを設定
することで解決できます。
設定方法は、
【設定】→【Wallet】→【エクスプレスカード】→[カード選択]

 (←設定を解除したい場合は[なし]をタップ)
(←設定を解除したい場合は[なし]をタップ)これで、いちいち Apple Payを起動することなく、iPhoneをかざすだけで決済ができます。
Suicaなら定期券じゃなく、プレペイドカードでも登録できます。
←iPhoneをかざすだけの決済は感動です^^
ただし、エクスプレスカードの設定は、もともと、Apple Payで定期券のSuicaを利用するためのものなので、Suica以外のカードでは設定できません。
また、Suicaを登録した際に、いったんは自動的にエクスプレスカード設定がされています。
(再掲)

また、Suicaを登録した際に、いったんは自動的にエクスプレスカード設定がされています。
(再掲)

クレカの削除・変更方法
登録したクレジットカードを削除・変更したいときも出てきますよね。こちらの操作も、【設定】→【Wallet】から行います。
[対象のカードを選択]

【カードを削除】


あとは、新しくカードを登録すれば変更完了!

まとめ
以上、Apple Payへの
- クレジットカード・Suicaの登録方法
- エクスプレスカード・メインカードの設定方法
- クレジットカード・Suicaの削除・変更方法
について紹介してきました♪
いざ、登録ができたとなると、次は実戦デビューですね。
僕が実際にコンビニで Apple Payデビューを飾った武勇伝?をこちらに紹介していますのであわせてお読みくださいね。
>>>Apple Payのコンビニでの使い方を詳しく!ポイントの貯め方やチャージ方法も紹介♪(iPhone編)
あなたの Apple Payライフを応援していますよ(・ω<)☆
それでは最後までお読みいただきありがとうございました。

