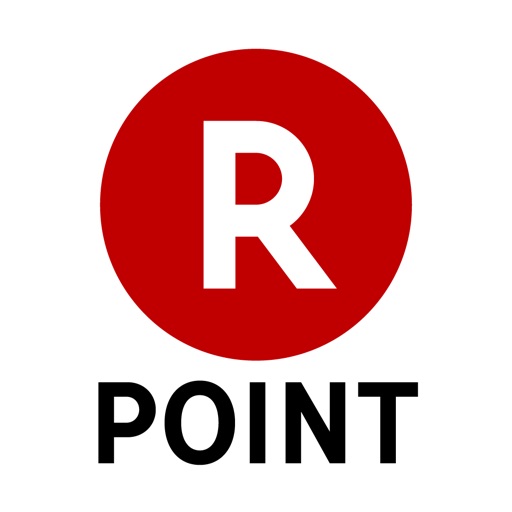広告
iPhoneのWalletにカードも登録したし、
あとは実際に使うだけ♪
さっそくコンビニでApple Payの実戦デビューだ!!
と、はじめてのApple Payにワクワク気味のあなた。
コンビニの店員さんに伝える言葉、イメトレしてますか??
もしもまだなら
そのコンビニのデビュー戦、意外に苦労するかもしれませんよ…

というのも、僕自身、
コンビニに行けばなんとかなるだろう
とタカをくくってデビュー戦に向かった結果、
散々な目にあってしまいました
σ(o´з`o)
そこで、この記事では、
あなたがコンビニのレジで苦労しないために
僕の失敗談を踏まえて、
- Apple Payのコンビニでの使い方
- Apple Payを使うときのポイントの貯め方(Tポイントなど)
- Apple Payのコンビニでのチャージ方法
などについて紹介していこうと思います。
コンビニでのデビューに向けて、この記事でしっかりイメトレしといてくださいね
(・ω<)☆
広告
目次
Apple Payをコンビニで使いこなすために(iPhoneⅩ編)
- セブン-イレブン
- LAWSON
- Family Mart
の大手コンビニ3社ではどこでもApple Payが使えます。
ですが、よりスマートに使いこなすためには、Apple Payと電子マネーの関係について、予備知識をインプットしておいたほうがいいです。
僕はこれがよくわからずに、レジでちょ〜恥ずかしい思いをしましたから(;^_^A
で、Apple Payですが、
利用できる電子マネーには3種類あります。
(逆にいうと、2018年2月現在では3種類しかありません。)
それがこちら。
↓↓↓

- iD
- QUICPay
- suica
の3つ。
僕が登録したiPhoneでも、

- Yahoo! JAPANカード・・・QUICPay
- Tカードプラス・・・QUICPay
- ファミマTカード・・・iD
- Amazonマスタークラシック・・・iD
- suica(プリペイドカード)・・・suica
と、カードの種類に応じて3種類の電子マネーが。
ちなみに、
iD、QUICPay、suicaは電子マネーの運営会社による違いで、
- iD:ドコモと三井住友カードで運営している電子マネー
- QUICPay:JCBが運営している電子マネー
- suica:JR東日本が運営している電子マネー
となります。
くり返しになりますが、
大手のコンビニでは3種類のどれでも使えるので心配は不要です。
- ちなみに、コンビニ以外では3種類の電子マネーの一部しか使えない店舗もあるので要注意。
例えば、
loft
の場合。
suica、QUICPayは利用できますが
(一部の店舗では対応していない場合も)
iDは利用できません。
なので、Apple Payで支払おうと思った場合は、お店がどの電子マネーに対応しているのか、ちゃんと確認しておきましょう
\_(・ω・`)
広告
いざレジへ!!

コンビニでやることは4つ。
- レジで店員さんに「iD」「QUICPay」「suica」のうちどの電子マネーで支払うかを伝える
↓
iPhoneⅩのサイドボタンを2度連続で押す
↓
iPhoneⅩの画面を一目見る(Face IDの認証)
↓
iPhoneⅩを読み取り機にかざす
(ただし、suicaの場合)
iPhoneⅩをかざすだけ
この流れはApple公式ページの動画でも確認できます。
それでは、僕の失敗を踏まえて以下で詳細にイメージ♪
レジで店員さんに「iD」「QUICPay」「suica」のうちどの電子マネーで支払うかを伝える
店員さんには、先ほど紹介した- iD
- QUICPay
- suica
のうち、どの電子マネーで支払うのかを伝えなきゃいけません。
Apple Payデビューのとき、僕はレジに行くまで、
「Apple Payで支払います」
と言えば店員さんはわかってくれるもんだと思ってました。
でも、そもそも、 Apple Payは、
iPhoneやApple Watchを通じて
iD、QUICPay、suicaといった電子マネーで決済できるサービス
のこと。
なので、レジではちゃんと、
「iDでお願いします。」
とか
「QUICPayでお願いします。」
と言わないと、店員さんもどの電子マネーを選択してよいのかわからないんです。
僕のApple Payデビュー戦は、そんな僕の無知のせいでドツボにハマってしまいました。
(。>д<。)
初Apple Payを対応してくれた店員さんは「研修中」の若葉マーク。
なんとなく嫌な予感を覚えつつ、
店員さんに、
「Apple Payで支払ます。」
と伝えると、
案の定、その店員さんは
「Apple Payではわからないんです。どんな支払いにしますか。」
と聞いてきました。
僕は、「Apple Pay」と伝えればわかるはずだと思い込んでいるので、
「いやApple Payでお願いします。」
と繰り返し。
若葉マークの店員さんは困った様子…
後ろに他のお客さんも並んでたので、焦った僕は、
「あ、JCBです!」
とトンチンカンな言葉を発してしまいました。
(ベテランの店員さんだとJCBと聞けば、QUICPay対応だとすぐに気がつくかも知れませんが…)
恥ずかし〜(;^_^A
このままじゃ埒があかないと思ったとき、突然降ってきた言葉は、
”クイックペイ!”
神様からのありがたい言葉を店員さんに伝えると、
「QUICPayですね♪」
とすぐに対応してくれました。
いや、それ先に言ってよ…
とは声に出しませんでしたが、
とにかく店員さんには
- iD(アイディ)
- QUICPay( クイックペイ)
- suica(スイカ)
と伝えることを学んだ僕です\_(・ω・`)
広告
サイドボタンを2度連続で押す
さらに、僕の無知は加速します。僕のイメージでは、
- レジでWalletアプリを立ち上げる
↓
登録したクレカを選択する
↓
iPhoneを読み取り機にかざす
↓
「ピッ」みたいな感じで決済終了♪
と信じてたんですが…
これができない!
読み取り機にiPhoneをかざすと、
Walletをすでに起動していたせいで
「ダブルクリックしてください」
との表示がiPhoneの画面にこんな感じで出るんですが、

スマホのダブルクリックってなに!?
とにかく必死になってスマホの画面をダブルクリック風に
トントン、トントン
とタップしても全く反応なし!
それをボーゼンと眺める店員さんを尻目に、僕はチョー焦りモード…
もはや、即座の決済を観念した僕は、
「すみません、並びなおしてる間に使い方調べます」
と伝えて再度レジに並ぶことに。
並んでる間にググった結果、
ここ!
このサイドボタンを「グッグッ」と2度続けて押す!
 Apple公式ページ
Apple公式ページそういうことだったのか!!
iPhoneⅩにおける「ダブルクリック」の意味を知った僕は、勇気をもって再びレジへ。
そして、例の店員さんに改めてレジで伝えました。
「QUICPayでお願いします!」
ロック画面からサイドボタンを「ダブルクリック」しておけばこんなことにはなりませんでした…
画面を一目見る(Face IDの認証)
これも僕は失敗しましたね〜。スマートな使い方は、
- ロック画面からサイドボタンをダブルクリック
↓
Face IDの認証
↓
読み取り機にかざす
だけでいいんですよね。
僕はそれがよくわからなくて、ロック画面からじゃなく、
普通にWalletを起動してから決済に入ったうえ、
・読み取り機にiPhoneをかざしつつ
・その上に顔もかざしながらFace ID認証
みたいな感じで顔認証しちゃいました。
←読み取り機にお辞儀するみたいな格好…
電子マネーの支払いの格好とは思えない
めっちゃブサイクな格好でした(。>﹏<。)
iPhoneⅩをかざすだけ(suicaの場合)
この点、suicaならWalletの起動そのものが不要なのでめちゃくちゃ便利♪←ただし、エクスプレスカードとして登録しておく必要があります。
suicaのエクスプレスカード登録についてはこちらの記事
>>>Apple PayにクレジットカードとSuicaを登録!削除・変更や枚数の上限もあわせて♪(iPhoneX編)
もともとsuicaはJR東日本で定期券としても使えるサービス。
なので、
改札でいちいちWalletを起動しなくていい”エクスプレスカード”として登録・利用
きるんですね。
エクスプレスカードとして登録しておけばコンビニの支払いでも便利に利用できます。
- 僕は関西在住なので、suicaを定期券として利用することはできないです。
が、プリペイドカードとしてのsuicaは全国で使えるので、僕のiPhoneにもエクスプレスカードとして登録・利用中です(^_^)v
 ←これはマジ便利♪
←これはマジ便利♪なお、店舗によっては古い読み取り機しか置いてないところもあって、そこだとFace ID認証が必要な場合もあります。
広告
ポイントの貯め方
Apple Payで- Tポイント
- Rポイント
- Pontaポイント
- dポイント
を貯めるための注意事項と便利情報です。
Apple Payを利用する際に、ポイントを付与してもらうなら、
支払い前にレジでポイントカードを提示しなきゃいけません。
当たり前と言えば当たり前ですが、
僕はここも勘違いしてました。
例えば、
Apple Payに登録しているカードがTカードなら、自動的にTポイントが付与されると思ってたんです。

ところが、買い物の後レシートを見ると付与されていませんでした。
で、帰宅してから調べて見ると、
Apple Payに関するファミマのQAサイトに、
Tポイントを加算する場合は、お支払いの前にファミマTカード・Tカードをご提示ください。
との記載が。
財布をカバンから出すのが面倒なのでApple Payを利用したいと思ってたのに、
ポイントを貯めようと思うとポイントカードを財布から出さないといけない…
これは面倒っ!!
そこで、iPhoneだけで解決する方法はないかとリサーチしたところ、
こんなアプリで解決できることが判明!!
| ポイントの種類 | アプリ |
|---|---|
| Tポイント | |
| 楽天ポイント | |
| Pontaポイント | |
| dポイント |
これらのアプリが
ポイントカードの代わりになります!
例えば、Tポイントアプリなら、
アプリを起動して表示されるバーコードをレジで読み取ってもらうことで、財布からTカードを取り出す必要がなくなります。

iPhoneの操作は少しめんどうですが、
財布を出さずにポイントも貯められるのはありがたい!!
広告
コンビニでsuicaをチャージする方法
コンビニでApple Payに登録したsuicaをチャージすることもできます。レジでの流れは、
- あなた:「suicaのチャージをお願いします。」
↓
店員さん:レジの操作
↓
レジの画面に金額表示(4種類)
↓
店員さん:「タッチお願いします。」
↓
iPhoneを読み取り機にかざす
で完了♪
- suicaは、初期設定でエクスプレスカードとして登録されています。
なので、通常読み取り機にかざすだけでチャージできます。
ですが、お店によっては古い読み取り機しか置いてないところもあって、そこだとFace ID認証が必要な場合もあります。
ただし、チャージは
- 1,000円
- 3,000円
- 5,000円
- 10,000円
の4種類の金額からしか選べないので注意!
- なお、Apple Payに登録したau walletプリペイドカードは、Apple Payからのチャージはできないのでご注意を。
au walletプリペイドのプラスチックカードに、ローソンなど限られたお店で通常のチャージをすることは可能です。
まとめ
僕の Apple Payデビュー戦の恥ずかしい体験を踏まえて、Apple Payのコンビニでの使い方について紹介させてもらいました。
こちらの記事で事前にくり返しイメージトレーニングを積んでください!
でないと、僕のように恥ずかしい目にあってしまうかも知れませんから…(;^_^A
それでは最後までお読みいただきありがとうございました。