広告
Kindle Unlimitedの本が検索しにくい!
なんてお困りじゃないですか?
実際、
- Kindle Unlimitedの読み放題だけに絞りたいのに絞れない!
- レビューの評価順に並びかえたいのにできない!
- 検索方法によってソートができたりできなかったりして困る!
など、Amazonにもいろんな声が寄せられています。

せっかく本、雑誌、コミック12万冊が読み放題でも、
探しているものにたどりつかなきゃ月額980円の価値も半減!
そこでこの記事では、スマホやPCユーザーのために、
知って得する!Kindle Unlimitedの検索方法♪
をお伝えしていこうと思います。
目次
Kindle Unlimitedで本を検索する方法
Kindle端末を除くと、Kindle Unlimitedの検索は、
・スマホの場合
・PCの場合
に分けることができます。
スマホで検索する方法
スマホでの検索方法には、- Amazonアプリ
- Kindleアプリ
- Amazonのホームページ
の3種類があります。
ただ、
- Kindleアプリは、ソート機能の種類が他の2つより少ないこと
- Amazonホームページは、ソートする際の画面遷移にストレスを感じること
から、
Amazonアプリが一番使い勝手がいい
と思います。
なので、この記事では、スマホからの操作を代表して、Amazonアプリでの操作を紹介していきます。
Amazonアプリをインストールしてないあなたはこちらから!!
↓↓↓
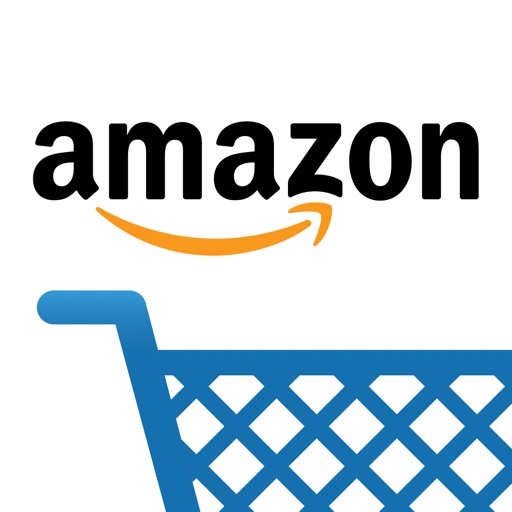
具体の検索方法は、
書籍名や著者名など、検索したいキーワードがはっきりしているかどうかで異なります。
検索したいキーワードがはっきりしている場合
あらかじめ検索したいキーワードがはっきりしてるなら、ホーム画面から検索ワードを入力しましょう。例えば、「ビットコイン」で検索。
【ホーム画面から検索ワードの入力】→【絞り込み】→【Kindle Unlimited読み放題】→【読み放題タイトル】
【ホーム画面から検索ワードの入力】


キーワード検索だけでは、Kindle Unlimitedに対象が絞り込まれていません。

【絞り込み】をタップ
そこで、検索結果を絞り込みます。

【Kindle Unlimited読み放題】→【読み放題タイトル】をタップ

そうすると、検索結果がKindle Unlimited対象の書籍のみに絞り込まれます。

(各種ソート:並べ替え)
さらに、検索結果を、
- おすすめ順
- 価格の安い順番
- 価格の高い順番
- レビューの評価順
- 出版年月が新しい順番
に並べ替えることもできます。

(各種ソート:ジャンル(カテゴリー))

もちろん、本のジャンル(カテゴリー)でソートもかけることも。
広告
検索キーワードがはっきりしない場合
具体的な書籍名や著書名が不明な場合、例えば、Kindle Unlimitedの対象ジャンルで検索してみます。
【設定(≡)】→【カテゴリー】→【Kindleストア】→【Kindle本】→【Kindle Unlimited読み放題】→(ジャンルを選択)
【設定(≡)】をタップ

【カテゴリー】→【Kindleストア】→【Kindle本】をタップ



【Kindle Unlimited読み放題】をタップ

(ジャンルを選択)
ここでは、ビジネス関連を選択します。

ここからの絞り込みの方法は個別にキーワード検索をした場合と同じです。
広告
PCでの検索方法
PCからの検索でも、検索したいキーワードがはっきりしているかどうかで検索方法は異なります。
検索したいキーワードがはっきりしている場合
この場合は、【ホーム画面から検索ワードの入力】→【Kindle Unlimited】を選択
【ホーム画面から検索ワードの入力】
こちらも「ビットコイン」で検索。

「ビットコイン」の検索結果が表示されます。
まだこの段階では、 Kindle Unlimitedの読み放題とそれ以外の本が混在しています。
.png)
【Kindle Unlimited】を選択
そこで、検索結果をKindle Unlimitedの読み放題に絞り込みます。

すると、読み放題対象だけが表示されます。

さらに、PCでも各種の並び替えが可能です。


こちらからは、レビューの評価段階ごとに絞り込めます。

検索キーワードがはっきりしない場合
続いては、検索したいキーワードがはっきりしない場合です。【カテゴリー】→【Kindle本&電子書籍リーダー】→【Kindle本】→【Kindle Unlimited読み放題】
【カテゴリー】→【Kindle本&電子書籍リーダー】→【Kindle本】


Kindle本の画面で、先ほどと同じく【Kindle Unlimited読み放題】を選択
それから、特定の検索キーワードを入力するんじゃなく、カテゴリーを選択します。

ここでも「ビジネス・経済」を選択
こんな画面が表示されるので、あとは、ソートして絞り込むなりできます。

まとめ
簡単にまとめると、Kindle Unlimitedの本を検索するには、
- スマホ
- PC
の2種類があります。
スマホで検索するなら、Amazonアプリが便利です。
スマホでもPCでも、検索したいキーワードがはっきりしているかどうかで検索方法は違ってきます。
個別のキーワードで検索をかける場合は、検索結果がKindle Unlimited対象だけにならないので、
Kindle Unlimitedに絞り込むことが重要!
どのパターンでも、ジャンル、人気順、評価が高い順、レビュー評価ごと、などで便利なソートがかけられます。
いずれにしても意外と便利な検索機能を使いこなすことができれば、手早く月額980円の元を取ることができます(^_^)v
それでは最後までお読みいただきありがとうございました。


